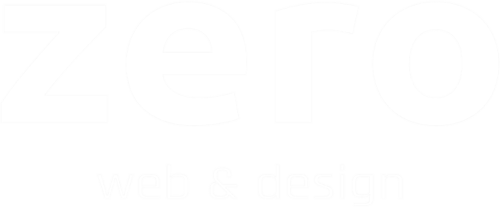Un error 502 es un código de estado HTTP que indica que el servidor que actúa como puerta de enlace no ha recibido una respuesta válida del servidor de origen. Esto significa que hay algún problema de comunicación entre los dos servidores que impide que se complete la solicitud.
Algunas posibles causas de un error 502 son:
- El servidor de origen está sobrecargado o tiene un fallo temporal.
- La red entre los dos servidores está congestionada o tiene una configuración incorrecta.
- El servidor que actúa como puerta de enlace tiene un problema de software o hardware.
- El navegador web del cliente tiene una caché corrupta o una extensión maliciosa.
Aquí tienes una guía paso a paso para solucionar un error 502 en una instalación de WordPress:
1. Actualiza la página
A veces, el error 502 puede ser un error puntual que se soluciona por sí mismo. Prueba a refrescar la página en el área pública del navegador, presionando F5 para comprobar si el problema continúa.
2. Borrar la caché del navegador
La caché es un espacio de almacenamiento temporal que guarda los datos de las páginas web que visitas, para que se carguen más rápido la próxima vez que las abras. Sin embargo, a veces la caché puede contener información obsoleta o corrupta que puede causar problemas de visualización o funcionamiento de las páginas web. Borra la caché de tu navegador siguiendo estos pasos:
- Para borrar la caché de Chrome, abre el menú de tres puntos en la esquina superior derecha y selecciona Configuración. Luego, haz clic en Privacidad y seguridad y luego en Borrar datos de navegación. En la pestaña Básico, marca la opción Imágenes y archivos almacenados en caché y elige el rango de tiempo que quieras borrar. Finalmente, haz clic en Borrar datos.
- Para borrar la caché de Firefox, abre el menú de tres rayas en la esquina superior derecha y selecciona Opciones. Luego, haz clic en Privacidad y seguridad y luego en Cookies y datos del sitio. Haz clic en Borrar datos y marca la opción Datos en caché y contenido web. Finalmente, haz clic en Borrar.
- Para borrar la caché de Safari, abre el menú Safari en la esquina superior izquierda y selecciona Preferencias. Luego, haz clic en Privacidad y luego en Administrar datos del sitio web. Selecciona las páginas web cuya caché quieras borrar y haz clic en Eliminar o Eliminar todo.
- Para borrar la caché de Edge, abre el menú de tres puntos en la esquina superior derecha y selecciona Configuración. Luego, haz clic en Privacidad, búsqueda y servicios y luego en Elegir lo que quieres borrar. Marca la opción Archivos e imágenes almacenados en caché y elige el rango de tiempo que quieras borrar. Finalmente, haz clic en Borrar ahora.
3. Probar con el modo incógnito
El modo incógnito es una función que ofrecen la mayoría de los navegadores web, que te permite abrir una ventana o una pestaña especial, en la que no se guarda ninguna información sobre las páginas que visitas, las contraseñas que introduces, las cookies que aceptas o los formularios que rellenas. Sigue estos pasos:
- Para activar el modo incógnito en Chrome, tienes que hacer clic en el icono de los tres puntos que hay en la esquina superior derecha de la pantalla, y seleccionar la opción Nueva ventana de incógnito. También puedes usar el atajo de teclado Ctrl+Shift+N. Se abrirá una nueva ventana con un fondo oscuro y un icono de un espía en la esquina superior izquierda.
- Para activar el modo incógnito en Firefox, tienes que hacer clic en el icono de las tres rayas que hay en la esquina superior derecha de la pantalla, y seleccionar la opción Nueva ventana privada. También puedes usar el atajo de teclado Ctrl+Shift+P. Se abrirá una nueva ventana con un fondo morado y un icono de una máscara en la esquina superior derecha.
- Para activar el modo incógnito en Safari, tienes que hacer clic en el menú Archivo que hay en la barra superior de la pantalla, y seleccionar la opción Nueva ventana privada. También puedes usar el atajo de teclado Cmd+Shift+N. Se abrirá una nueva ventana con un fondo gris y un icono de unas gafas de sol en la esquina superior derecha.
- Para activar el modo incógnito en Edge, tienes que hacer clic en el icono de los tres puntos que hay en la esquina superior derecha de la pantalla, y seleccionar la opción Nueva ventana InPrivate. También puedes usar el atajo de teclado Ctrl+Shift+N. Se abrirá una nueva ventana con un fondo azul y un icono de un escudo en la esquina superior izquierda.
4. Limpiar las DNS
El DNS (Domain Name System) es el sistema que se encarga de traducir los nombres de dominio a direcciones IP. Por ejemplo, cuando escribes google.com en tu navegador, el DNS se encarga de encontrar la dirección IP correspondiente y conectar tu ordenador con el servidor web de Google.
Sin embargo, a veces el DNS puede almacenar información obsoleta o errónea en la memoria caché, lo que puede provocar problemas de conexión o acceso a algunos sitios web. Sigue estas indicaciones para limpiar tu DNS:
Flush DNS en Windows
Si usas Windows, puedes limpiar el DNS siguiendo estos pasos:
- Abre el menú Inicio y escribe «cmd» en la barra de búsqueda.
- Haz clic derecho sobre el resultado Símbolo del sistema y selecciona Ejecutar como administrador.
- En la ventana que se abre, escribe el comando «ipconfig /flushdns» y pulsa Enter.
- Verás un mensaje que dice «Se vació correctamente la caché de resolución de DNS».
- Cierra la ventana del símbolo del sistema.
Flush DNS en Linux
Si usas Linux, puedes limpiar el DNS siguiendo estos pasos:
- Abre una terminal y escribe el comando «sudo /etc/init.d/nscd restart» y pulsa Enter.
- Introduce tu contraseña de administrador si te la pide.
- Verás un mensaje que dice «Restarting name service cache daemon: nscd».
- Cierra la terminal.
Flush DNS en Mac
Si usas Mac, puedes limpiar el DNS siguiendo estos pasos:
- Abre una terminal y escribe el comando «sudo killall -HUP mDNSResponder» y pulsa Enter.
- Introduce tu contraseña de administrador si te la pide.
- No verás ningún mensaje, pero el DNS se habrá limpiado.
- Cierra la terminal.
5. Probar en otro dispositivo y en otra red
De esta forma podemos descartar problemas específicos del dispositivo o de la conexión que estamos utilizando. Si estamos navegando desde un ordenador conectado a una wifi local, la forma más fácil es utilizar un teléfono móvil o tableta, usando datos móviles. De esta forma, estaremos usando otro dispositivo y otra red de datos.
6. Revisar registro de errores de WordPress
Revisar el registro de errores de WordPress es una forma de diagnosticar y solucionar problemas en tu sitio web. Los errores de WordPress pueden afectar al rendimiento, la seguridad y la usabilidad de tu página web, por lo que es importante detectarlos y corregirlos cuanto antes.
6.1 Qué es el registro de errores de WordPress
El registro de errores de WordPress es un archivo que almacena los mensajes de error que se producen en tu sitio web. Estos mensajes pueden indicar problemas con el código, la base de datos, los plugins, los temas o el servidor. El registro de errores te ayuda a identificar la causa y la ubicación del error, así como la gravedad del mismo.
El registro de errores de WordPress no está habilitado por defecto, por lo que tienes que activarlo manualmente si quieres usarlo. Para ello, tienes que editar el archivo wp-config.php de tu instalación de WordPress y añadir la siguiente línea de código:
define( ‘WP_DEBUG_LOG’, true );
Esto hará que WordPress cree un archivo llamado debug.log en la carpeta wp-content. En este archivo se guardarán los mensajes de error que se generen en tu sitio web.
6.2 Cómo acceder al registro de errores de WordPress
Para acceder al registro de errores de WordPress, tienes que usar un cliente FTP o el administrador de archivos de tu panel de control. Una vez que hayas establecido la conexión con tu servidor, navega hasta la carpeta wp-content y busca el archivo debug.log. Puedes descargarlo a tu ordenador o abrirlo directamente desde el servidor.
El archivo debug.log tiene un formato de texto plano y muestra los mensajes de error ordenados cronológicamente. Cada mensaje tiene una fecha, una hora, un nivel de severidad y una descripción del error. Por ejemplo:
[23-Aug-2023 08:38:26 UTC] PHP Notice: Undefined variable: x in /home/user/public_html/wp-content/themes/twentytwentyone/functions.php on line 123
Este mensaje indica que hay una variable indefinida llamada $x en el archivo functions.php del tema twentytwentyone, en la línea 123. El nivel de severidad es Notice, lo que significa que no es un error grave, sino una advertencia.
6.3 Cómo interpretar y solucionar los mensajes de error más comunes
Los mensajes de error más comunes que puedes encontrar en el registro de errores de WordPress son los siguientes:
– PHP Notice: Este nivel indica que hay algo incorrecto en el código, pero no impide que el sitio web funcione. Por ejemplo, una variable indefinida, una función obsoleta o un argumento faltante. Para solucionar estos errores, tienes que revisar el código y corregir la sintaxis o la lógica.
– PHP Warning: Este nivel indica que hay un problema más serio en el código, que puede afectar al funcionamiento del sitio web. Por ejemplo, una función inexistente, un archivo incluido erróneamente o un valor inválido. Para solucionar estos errores, tienes que localizar la fuente del problema y reemplazarla o eliminarla.
– PHP Fatal error: Este nivel indica que hay un error crítico en el código, que impide que el sitio web se cargue. Por ejemplo, una clase duplicada, una memoria insuficiente o un bucle infinito. Para solucionar estos errores, tienes que restaurar el código original o aumentar los recursos del servidor.
7. Revisar el registro de errores del servidor
Para diagnosticar un error 502, puede ser necesario revisar el registro de errores del servidor web, que es un archivo que almacena información sobre las actividades y los problemas del servidor.
El registro de errores del servidor web se puede encontrar en diferentes ubicaciones dependiendo del sistema operativo y el software del servidor. Por ejemplo, en un servidor Linux con Apache, el registro de errores se suele guardar en /var/log/apache2/error.log. En un servidor Windows con IIS, el registro de errores se suele guardar en C:\inetpub\logs\LogFiles. Para acceder al registro de errores, se puede usar un editor de texto, un visor de archivos o una herramienta específica para analizar registros.
El registro de errores del servidor web contiene entradas que indican la fecha, la hora, el nivel de severidad y el mensaje de cada evento ocurrido en el servidor. Para diagnosticar un error 502, se debe buscar una entrada que coincida con el momento en que se produjo el error y que tenga un nivel de severidad alto, como error o critical. El mensaje de la entrada puede dar pistas sobre la causa del error 502, como un timeout, una conexión rechazada o una respuesta inválida del servidor de origen.
8. Revisar los plugins y los temas
A veces puede ocurrir que WordPress no funcione correctamente debido a algún conflicto con los plugins o los temas instalados. En este caso, es necesario diagnosticar el problema y encontrar la causa del error.
Una forma de hacerlo es desactivando los plugins y los temas de WordPress, para comprobar si alguno de ellos está causando el fallo. Esto se puede hacer de dos formas: desde el panel de administración de WordPress o desde el acceso FTP al servidor.
Desde el panel de administración de WordPress, se pueden desactivar todos los plugins a la vez desde la sección Plugins. Para ello, hay que seleccionar todos los plugins y elegir la opción Desactivar en el menú desplegable Acciones en lote. Después, hay que actualizar la página y ver si el problema persiste. Si se soluciona, significa que alguno de los plugins estaba provocando el error. Entonces, se puede ir activando uno por uno los plugins hasta encontrar el culpable.
Para desactivar los temas desde el panel de administración de WordPress, se puede ir a la sección Apariencia > Temas y activar un tema por defecto de WordPress, como Twenty Twenty-One. Luego, hay que actualizar la página y ver si el problema se resuelve. Si es así, significa que el tema activo estaba causando el conflicto. Entonces, se puede probar con otro tema o contactar con el desarrollador del tema para solucionar el problema.
Desde el acceso FTP al servidor, se pueden desactivar los plugins y los temas renombrando las carpetas donde se encuentran. Para ello, hay que acceder al servidor con un cliente FTP, como FileZilla, y navegar hasta la carpeta wp-content. Dentro de esta carpeta, hay dos subcarpetas llamadas plugins y themes, donde se almacenan los plugins y los temas de WordPress respectivamente. Para desactivarlos, se puede cambiar el nombre de estas carpetas por otro cualquiera, como plugins_old y themes_old. De esta forma, WordPress no podrá encontrar los plugins y los temas y los desactivará automáticamente. Luego, hay que actualizar la página y ver si el problema desaparece. Si es así, se puede ir restaurando el nombre original de las carpetas y sus contenidos hasta dar con el plugin o tema que causa el error.
9. Revisar la CDN
Lo primero que debes hacer es comprobar si el problema está en tu WordPress o en la CDN. Para ello, puedes usar una herramienta gratuita como Pingdom o GTmetrix, que te permiten analizar el rendimiento de tu web desde diferentes ubicaciones. Estas herramientas te mostrarán el tiempo de carga de tu web, el número y el tamaño de los recursos que se cargan, y si hay algún error o bloqueo. Si ves que algunos recursos no se cargan o tardan mucho en hacerlo, puede ser una señal de que hay un problema con la CDN.
Otra forma de comprobar si hay un error de conexión con la CDN es desactivar temporalmente el servicio y ver si tu web funciona correctamente sin él. Para ello, tendrás que acceder al panel de control de tu proveedor de CDN y deshabilitar la opción que vincula tu dominio con la red de servidores. Después, tendrás que vaciar la caché de tu WordPress y de tu navegador, y volver a cargar tu web. Si ves que tu web se carga sin problemas, significa que el problema está en la CDN y no en tu WordPress.
Ahora bien, ¿cómo solucionar el error de conexión con la CDN? Hay varias posibles causas y soluciones, dependiendo del tipo y del proveedor de CDN que uses. Algunas de las más comunes son:
- Configuración incorrecta: puede ser que hayas introducido mal algún dato al configurar la CDN, como el nombre del dominio, la zona geográfica o el protocolo HTTPS. Revisa los ajustes de tu proveedor de CDN y asegúrate de que coinciden con los de tu WordPress.
- Incompatibilidad con plugins: algunos plugins de WordPress pueden interferir con el funcionamiento de la CDN, especialmente los relacionados con la optimización, la seguridad o la caché. Prueba a desactivar los plugins uno por uno y ver si alguno está causando el conflicto. Si es así, busca una alternativa compatible o contacta con el desarrollador del plugin para ver si puede solucionarlo.
- Problema temporal: puede ser que la CDN esté experimentando algún fallo puntual en alguno de sus servidores o en su red. En ese caso, lo mejor es esperar un poco y ver si se resuelve por sí solo. También puedes consultar el estado del servicio en la página web o en las redes sociales de tu proveedor de CDN, o contactar con su soporte técnico para informarte del problema.
10. Comprobar el propio WordPress
Este paso es bastante sencillo. Si se han realizado cambios recientemente en el WordPress, es posible que estén causando el error 502. Intenta revertir estos cambios y comprueba si se soluciona el error.
11. Configuración PHP
Los valores de max_execution_time y max_input_time en PHP determinan el tiempo máximo que se permite ejecutar un script y el tiempo máximo que se permite recibir datos de entrada, respectivamente. Estos valores pueden afectar el rendimiento y la seguridad de tu sitio web. También pueden resultar en un error 502 si el tiempo de ejecución no es suficiente para que el servidor de destino responda a la solicitud, por lo que es importante saber cómo modificarlos. Aquí verás cómo modificarlos desde cPanel y desde Plesk:
Desde cPanel:
- Accede a tu cuenta de cPanel y busca la sección Software.
- Haz clic en el icono de Select PHP Version.
- En la página que se abre, verás la versión de PHP que estás usando y las opciones disponibles para cambiarla. También verás un enlace que dice Switch to PHP Options. Haz clic en él.
- En la página de PHP Options, verás una lista de las directivas de PHP que puedes modificar. Busca las que dicen max_execution_time y max_input_time y haz clic en sus valores actuales.
- Se abrirá una ventana emergente donde podrás introducir los nuevos valores que deseas asignar. Recuerda que se expresan en segundos, así que si quieres aumentar el tiempo a 5 minutos, por ejemplo, debes poner 300. Haz clic en Aplicar para guardar los cambios.
- Repite el paso anterior para la otra directiva que quieras modificar.
- Cuando hayas terminado, haz clic en el botón Guardar que está en la parte inferior de la página.
Desde Plesk:
- Accede a tu cuenta de Plesk y busca la sección Websites & Domains.
- Haz clic en el nombre del dominio para el que quieres cambiar los valores de PHP.
- En la página que se abre, busca la sección PHP Settings y haz clic en ella.
- En la página de PHP Settings, verás una lista de las directivas de PHP que puedes modificar. Busca las que dicen max_execution_time y max_input_time y haz clic en sus valores actuales.
- Se abrirá una ventana emergente donde podrás introducir los nuevos valores que deseas asignar. Recuerda que se expresan en segundos, así que si quieres aumentar el tiempo a 5 minutos, por ejemplo, debes poner 300. Haz clic en OK para guardar los cambios.
- Repite el paso anterior para la otra directiva que quieras modificar.
- Cuando hayas terminado, haz clic en el botón Aplicar que está en la parte superior de la página.
Si no encuentras estas opciones, no puedes modificarlas, o el panel utiliza otro sistema diferente a estos, ponte en contacto con el administrador del sistema para que te ayude.
12. Contactar con el administrador del hosting
La más evidente de todas. Si has probado todo lo anterior y sigues experimentando el error, puede ser útil ponerse en contacto con el soporte técnico de tu proveedor de hosting.