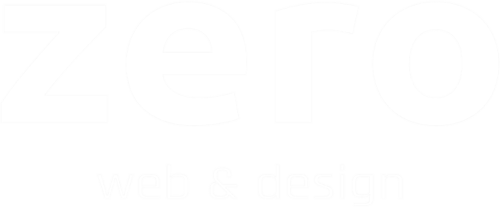Caché de PrestaShop
Este es el método estándar para borrar la caché en cualquier PrestaShop 1.6. Si tu instalación de PrestaShop tiene además un módulo de gestión de caché o al borrar la caché estándar la tienda deja de funcionar, sigue el sistema secundario.
Paso 1-1.
En el back office de PrestaShop, ve a Parámetros Avanzados > Rendimiento.
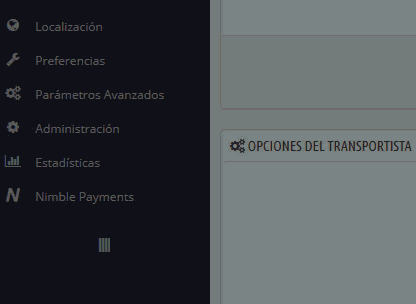
Paso 1-2.
En la parte superior derecha de la pantalla, verás tres iconos azules. Haz clic sobre el primero, donde pone «Vaciar el caché«.
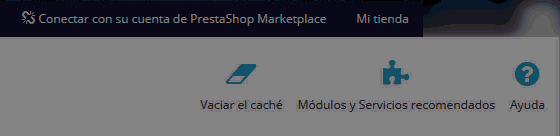
1-3.
Vuelve a la parte pública de tu web y comprueba que todo se vea correctamente. Si es así, ¡has acabado!
Si no se muestra correctamente, hay dos posibles causas:
- El cambio realizado antes de borrar el caché contiene un error. Revisa los cambios que has hecho.
- Tu tienda tiene un módulo de gestión de caché instalado. Sigue leyendo…
Caché de PrestaShop + módulo
Este es el método a utilizar en PrestaShop 1.6 si tu instalación tiene un módulo de gestión de caché. En el ejemplo que utilizamos aquí, la tienda utiliza el módulo Express Cache 2, de Express Tech, que se puede adquirir en la tienda de PrestaShop Addons.
2-1.
Lo que haremos después de borrar la caché con el sistema anterior, será ir al listado de módulos. En el menú lateral del Backoffice puedes encontrar el enlace.
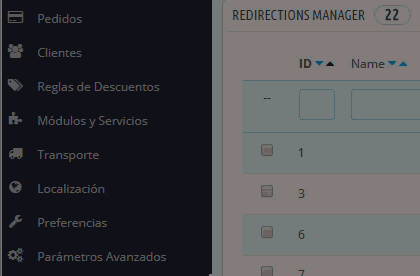
2-2.
En la parte izquierda de la lista de módulos, verás un cuadro de búsqueda. Escribe el nombre del módulo o una parte de él. En este caso escribiremos simplemente «cache».
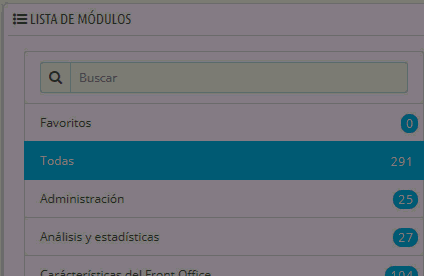
2-3.
En los resultados, hacemos clic sobre el botón «Configurar» del módulo de gestión de caché.
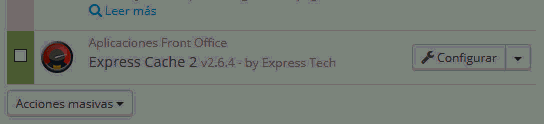
2-4.
Lo que hagamos ahora dependerá del módulo instalado y de cómo funcione. En nuestro caso es tan simple como hacer clic sobre el botón «Limpiar caché» y confirmar cuando nos lo pregunta.
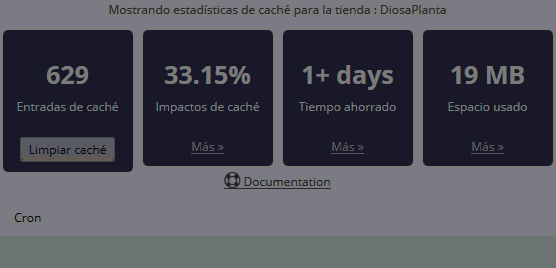
2-5.
Vuelve a la parte pública de tu web y comprueba que todo se vea correctamente. Si es así, ¡has acabado!
Si no se muestra correctamente, borra de nuevo la caché de PrestaShop con el primer método y luego borra la del módulo.